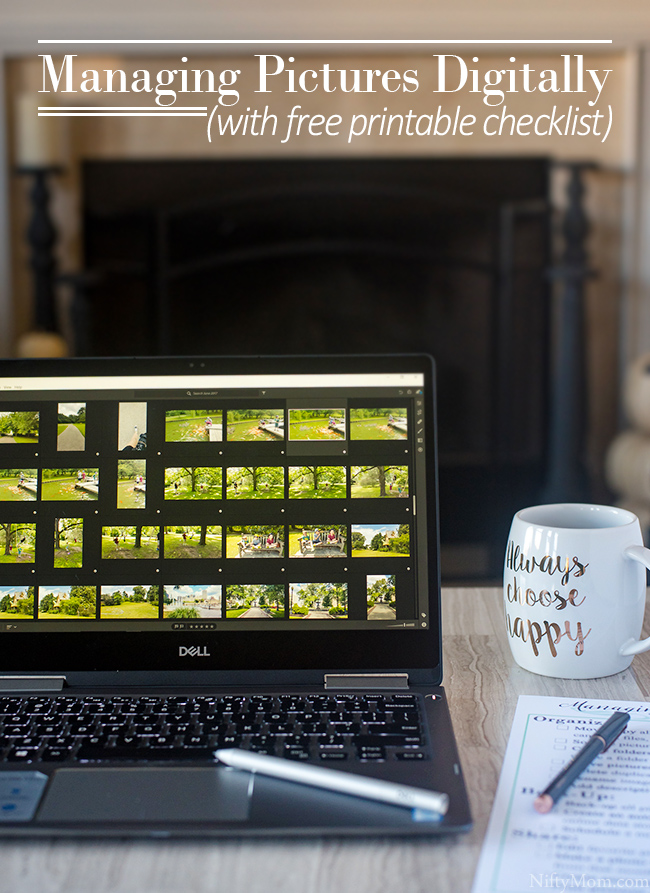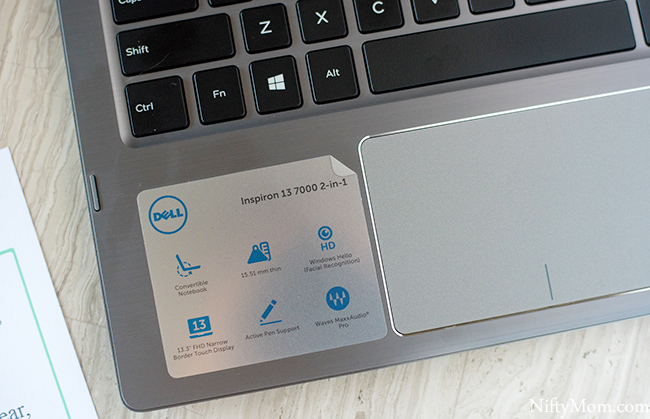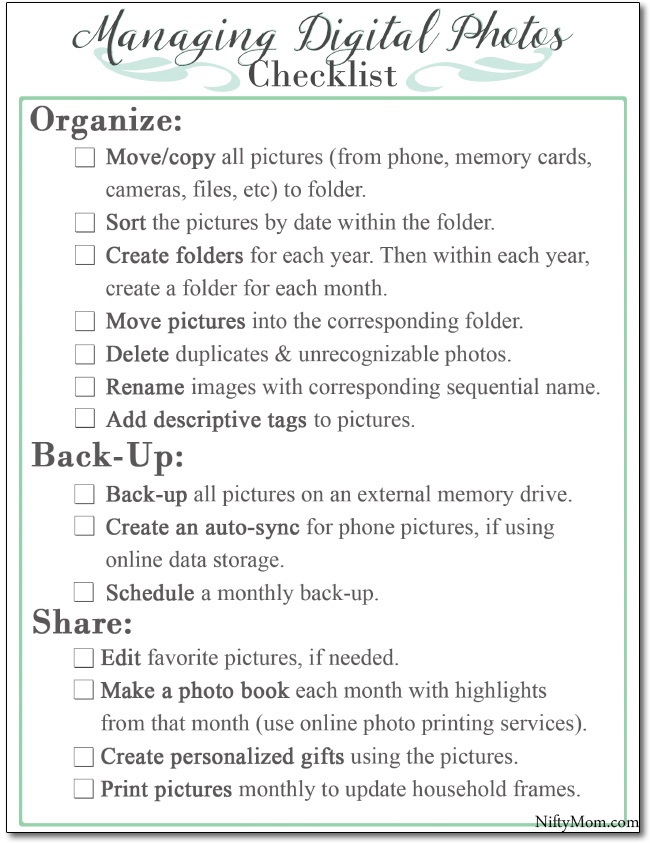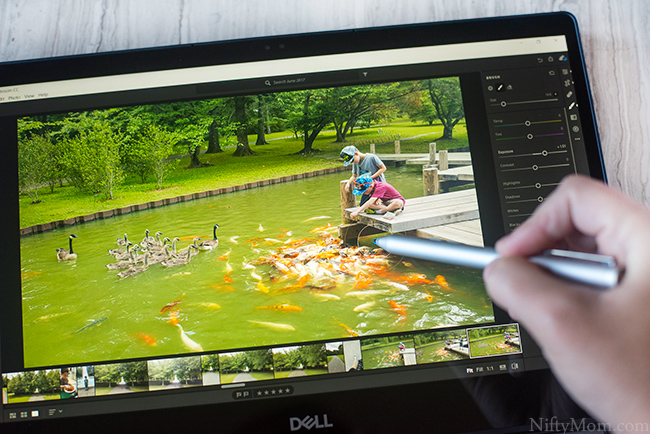This tips for managing your pictures on the computer have been compensated by Collective Bias, Inc. and its advertiser. All opinions are mine alone. #LoveYourPC #CollectiveBias
With cell phones, digital cameras, tablets and other technology, capturing memories has never been easier which leads to an abundance of pictures. But how many pictures are actually printed? What do you do with all those images that are stored in 15 different places? It’s time to get those pictures organized and all in one place.
Managing pictures digitally can be frustrating if you don’t have a plan of attack and if you don’t have technology that works with you. It’s frustrating when you plan to go through 500 pictures, but it takes forever to load and and even longer to sort.
I use my computer a lot for managing my pictures, including editing them and creating photo books. I don’t have time to wait for the screen to freeze countless times each time I try to do something. That’s when it’s time to upgrade.
When looking for a new laptop, check for Intel’s new 8th Gen Intel® Core™ processor. It’s designed to help you and your computer keep pace with the digital world, helping you get things done faster. Being on the computer most of the day between work and home, I need to be able to multi-task. I need to be able to get things done quick and move on to the next task.
The new Dell Inspiron 13 7000 2-in-1 includes that new 8th Gen Intel® Core™ processor for high performance. For me, it has been like no other laptop and I can finally do work on-the-go that I normally only do on my desktop, such as organizing and editing pictures. Now that I have a high performance 2-in-1 laptop, I can catch up on managing my digital photos.
Tips for Managing Pictures on the Computer
Depending on how many pictures you have to go through, this can take some time, however it is truly worth it. Once you are all caught up with past photos, you will find it easier to stay up to date. To help work through it all, I created a printable checklist.
*PRINT CHECKLIST HERE*
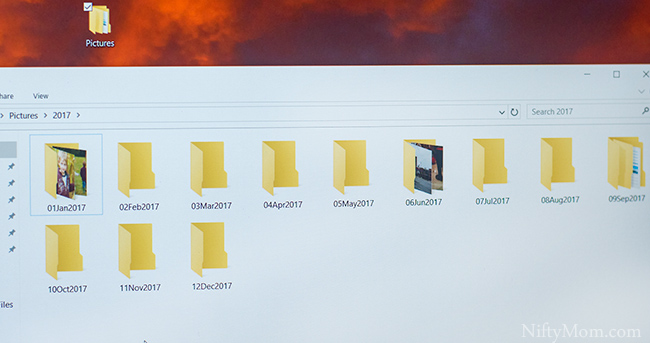
Organizing Photos
- Move and/or copy all pictures to one central folder. Check all your phones, digital cameras, memory cards, etc.
- Within the folder, sort pictures by date. To do this, in the folder, right-click -> Sort By -> Date.
- Next, create folders for each year (2017, 2016, 2015…). Within each year, create a folder for each month.
- Move all the pictures to the appropriate month. If you have a large event that happened within that month, create another folder there for that event. To make it easier, when you are viewing the pictures in the folder, have the view set to ‘details’. To do this, in the folder, right-click -> View -> Details. This will allow you to see the date the image was taken. You can select all for each month and move them all at once. With the 8th Gen Intel® Core™ processor, it goes quick.
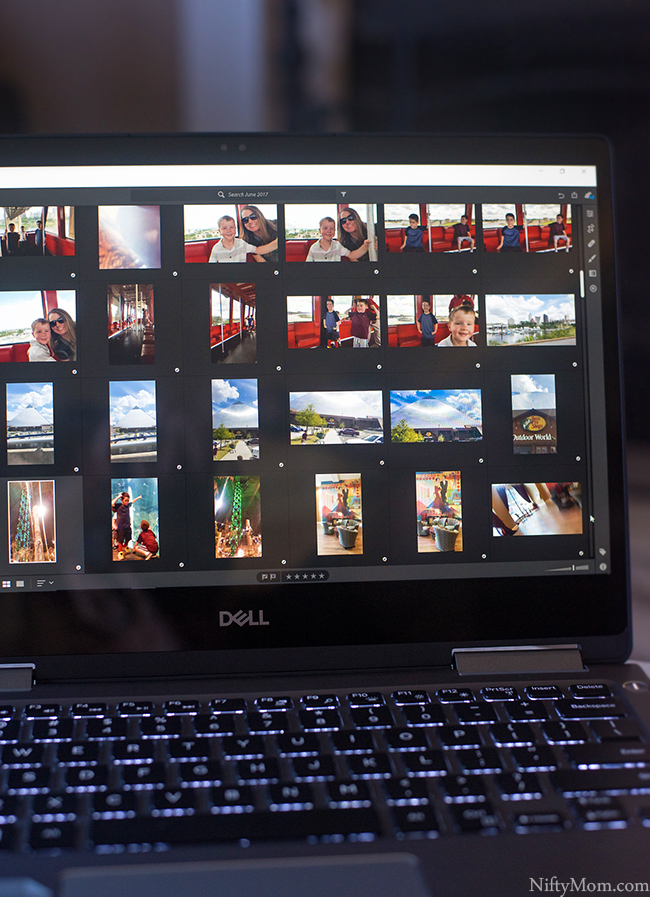
- Go through each folder and delete any photos that are duplicates, unrecognizable, unusable, etc. This is very necessary for me. When I take pictures, there are times that I take 15-20 of the same thing, hoping one is perfect. No need to keep all of them forever though. Just 1 to capture the moment is sufficient.
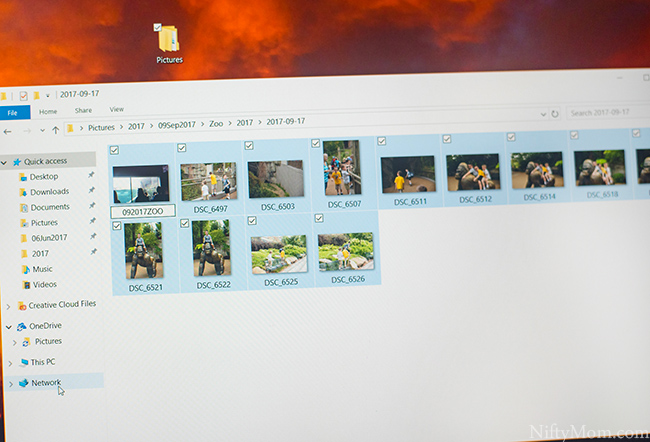
- Rename images with corresponding names. You can simply use the month-year or the event name. To make it quick, select all the images in the group/month/event, right click the first one and click on rename. Type your name choice then click enter. All the selected images will change to that name with a sequential number.
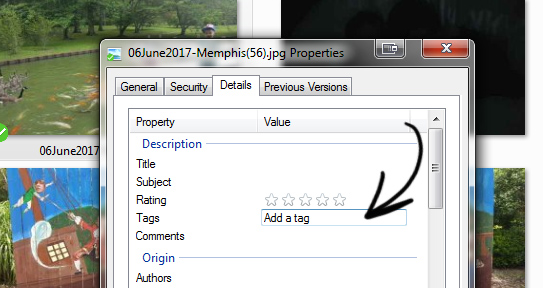
- Add descriptive tags to each pictures. Right-click a picture (or selected multiple pictures) and click on properties. There, click on the ‘details’ tab. Here, you can add different tags for your picture(s). Use terms for the location, who is in it, etc. This allows the picture to become searchable. When I search ‘Corbin’ in my Windows search bar, all the pictures I tagged him in show up. This makes it easy to find old pictures.

Back-Up Pictures:
- Back up all pictures on an external drive. Better safe than sorry, right? (take it from my personal experience, this is an important step).
- Create an auto-sync for phone pictures, if using online data storage. Just about all online data storage options allow for auto-sync and back up. This is extremely easy and if you are using online data storage to organize and manage all your images, you don’t have to worry about moving them manually each month.
- Schedule a monthly back-up to the external drive. At least schedule on your calendar a time to check it and make everything is backed up.
Share Pictures:
- Edit any of your favorite pictures or ones you are going to be sharing. For the first time ever, I can use my photo-editing software seamlessly on my laptop. With the 2-in-1 feature, I can rotate the screen and switch to tablet to easily use the stylus on the touchscreen to make little edits.
- Make a photo book each month highlighting the moments from that month. You can use an online printing service that allows you to simply upload pictures from that month’s folder.
- Create personalized gifts using the pictures. Now that you can search pictures, it will be easy to find ones that you want to use for gifts. Think personalized coffee mugs, mouse pads shirts, laptop skins, etc.
- Print pictures monthly to update picture frames around the house.
*PRINT CHECKLIST HERE*
Managing pictures on your computer is easy if you follow the checklist and keep up with it.
When’s the last time you went through the pictures on your phone and memory cards?